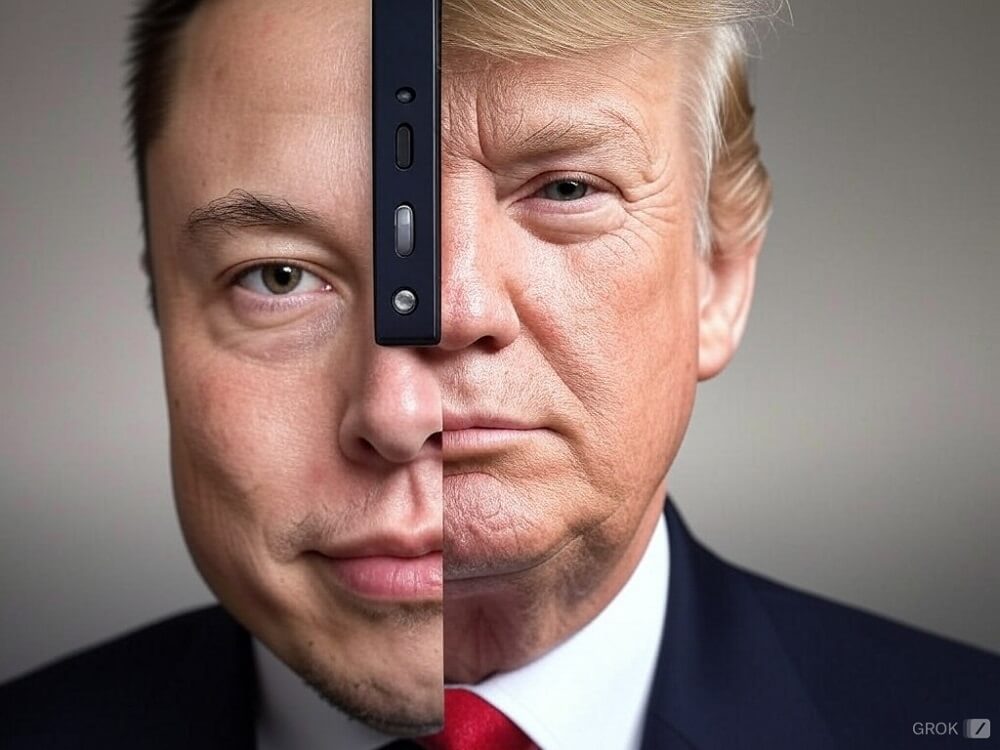Contents
- 1 The Green Dot as an Activity Indicator
- 2 The Green Dot on the Camera Screen
- 3 How to Manage Your Privacy on Snapchat
- 4 Frequently Asked Questions
- 4.1 Can I see the green Activity Indicator dot for my existing friends?
- 4.2 Does the green dot mean someone is currently using Snapchat?
- 4.3 Will others know if I’ve viewed their profile if I have the Activity Indicator turned off?
- 4.4 Can I turn off the green dot for camera access on my phone?
- 4.5 Are there any other colored dots I should be aware of on Snapchat?
- 5 Conclusion
The Green Dot as an Activity Indicator
What It Means
The green dot next to someone’s Snapchat profile icon is an Activity Indicator. This feature shows users when their friends or potential connections have recently become active on the platform.
Where You’ll See It
Interestingly, the green Activity Indicator dot is only visible in one specific location within the Snapchat app:
- Add Friends Screen: When you’re browsing through suggested friends or searching for new people to connect with, you may notice a green dot next to some profile icons.

Time Frame
While Snapchat doesn’t provide an exact timeframe for how long the green dot remains visible, it generally indicates that the user has been active within the last 24 hours. This information can be useful when deciding whether to send a friend request or start a conversation with someone new.
Limitations
It’s important to note that the green Activity Indicator dot has some limitations:
- It doesn’t necessarily mean the person is currently online.
- The dot doesn’t appear in the Chat window or on user profiles of existing friends.
- You can only see the Activity Indicator for users who are not already your friends on Snapchat.
The Green Dot on the Camera Screen
While exploring Snapchat, you might notice another green dot that appears in a different context – on the camera screen. This green dot serves a distinct purpose and is not related to the Activity Indicator.
Purpose of the Camera Screen Green Dot
The green dot that appears in the top right corner of your device’s screen when using Snapchat’s camera is actually a privacy feature built into your phone’s operating system. It serves as a visual indicator to let you know that an app (in this case, Snapchat) is currently accessing your device’s camera.
[Graphic suggestion: Side-by-side comparison of the green dot on iOS and Android camera screens in Snapchat]
Operating System Differences
The appearance and behavior of this privacy indicator can vary depending on your device’s operating system:
- iOS Devices:
- Introduced in iOS 14
- Appears as a small, LED-like green dot in the top right corner
- May be accompanied by an orange dot when the microphone is in use
- Android Devices:
- Introduced in Android 12
- May appear larger or more prominent than on iOS
- The exact appearance can vary depending on the device manufacturer
When You’ll See It
You’re likely to encounter the camera access green dot in several scenarios while using Snapchat:
- When you open the app and land on the camera screen
- While taking photos or recording videos
- When using various camera filters and lenses
It’s worth noting that the green dot should disappear after a few seconds when you navigate away from the camera screen to other areas of the app, such as Chat or Stories.
How to Manage Your Privacy on Snapchat
Given the various indicators and features that can reveal your activity on Snapchat, it’s important to know how to manage your privacy settings. Here are some key ways to control your visibility and activity status on the platform:
Disabling the Activity Indicator
If you prefer not to let others know when you’ve been active on Snapchat, you can easily turn off the green dot Activity Indicator:
- Open Snapchat and tap on your profile icon in the top left corner
- Tap the gear icon to access Settings
- Scroll down to “Privacy Controls”
- Select “Activity Indicator”
- Toggle off the “Activity Indicator” option

Enabling Ghost Mode
Ghost Mode is another privacy feature that prevents your friends from seeing your location on the Snap Map. To enable Ghost Mode:
- Tap the location pin icon at the bottom of the screen to open Snap Map
- Tap the gear icon in the top right corner
- Toggle on “Ghost Mode”
- Choose how long you want Ghost Mode to remain active (3 hours, 24 hours, or until turned off)

Managing Camera and Microphone Permissions
While you can’t disable the green dot privacy indicator for camera access, you can control Snapchat’s access to your device’s camera and microphone:
- Go to your device’s Settings
- Find and select Snapchat in the list of apps
- Adjust the camera and microphone permissions as desired
Keep in mind that restricting these permissions may limit your ability to use certain features within Snapchat.
Frequently Asked Questions
To address some common queries about the green dot on Snapchat, here are answers to frequently asked questions:
Can I see the green Activity Indicator dot for my existing friends?
A: No, the Activity Indicator green dot is only visible on the Add Friends screen for users who are not yet your friends on Snapchat.
Does the green dot mean someone is currently using Snapchat?
A: Not necessarily. The Activity Indicator green dot suggests that the user has been active on Snapchat within the past 24 hours, but it doesn’t indicate real-time usage.
Will others know if I’ve viewed their profile if I have the Activity Indicator turned off?
A: No, turning off the Activity Indicator prevents others from seeing when you were last active on Snapchat. However, other activities like viewing someone’s story or sending snaps will still be visible as usual.
Can I turn off the green dot for camera access on my phone?
A: The green dot for camera access is a system-level privacy feature on iOS and Android devices. While you can’t turn it off specifically, you can revoke Snapchat’s camera permissions in your device settings. However, this will prevent you from using the app’s camera features.
Are there any other colored dots I should be aware of on Snapchat?
A: Yes, Snapchat uses various colored indicators. For example, a blue dot next to a chat indicates an unread message, while a red arrow signifies an unopened snap. The meaning of these indicators can vary depending on their location within the app.
Conclusion
Understanding the various green dots on Snapchat can help you navigate the app more effectively and manage your privacy. The Activity Indicator green dot on the Add Friends screen provides insight into potential connections’ recent activity, while the green dot on the camera screen serves as a crucial privacy feature of your device’s operating system.
By familiarizing yourself with these indicators and learning how to manage your privacy settings, you can enjoy a more informed and secure Snapchat experience. Remember that Snapchat frequently updates its features, so it’s always a good idea to stay informed about the latest changes and privacy options available to you.