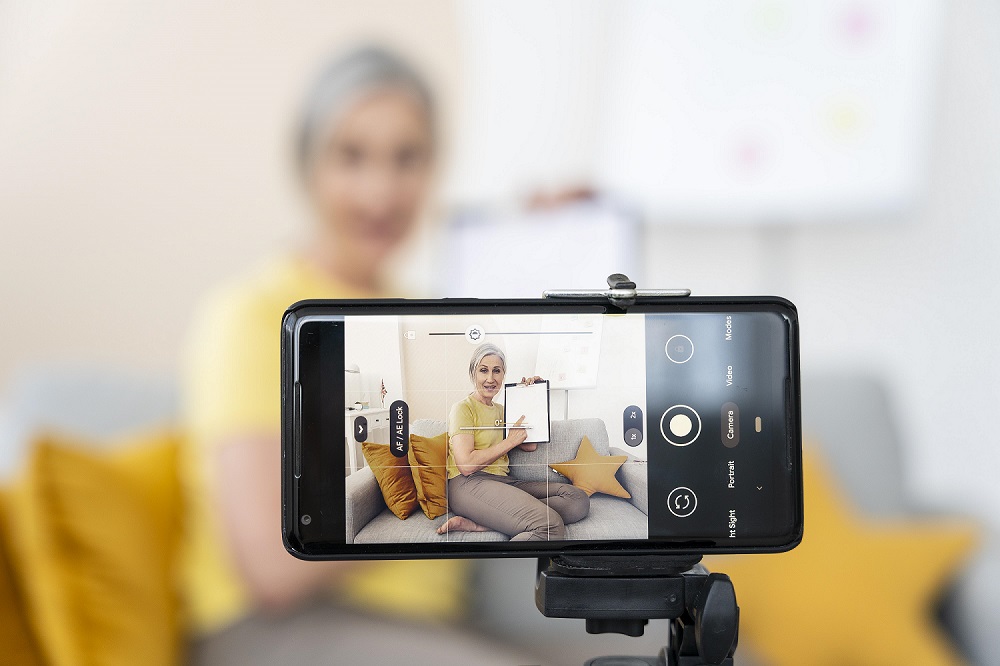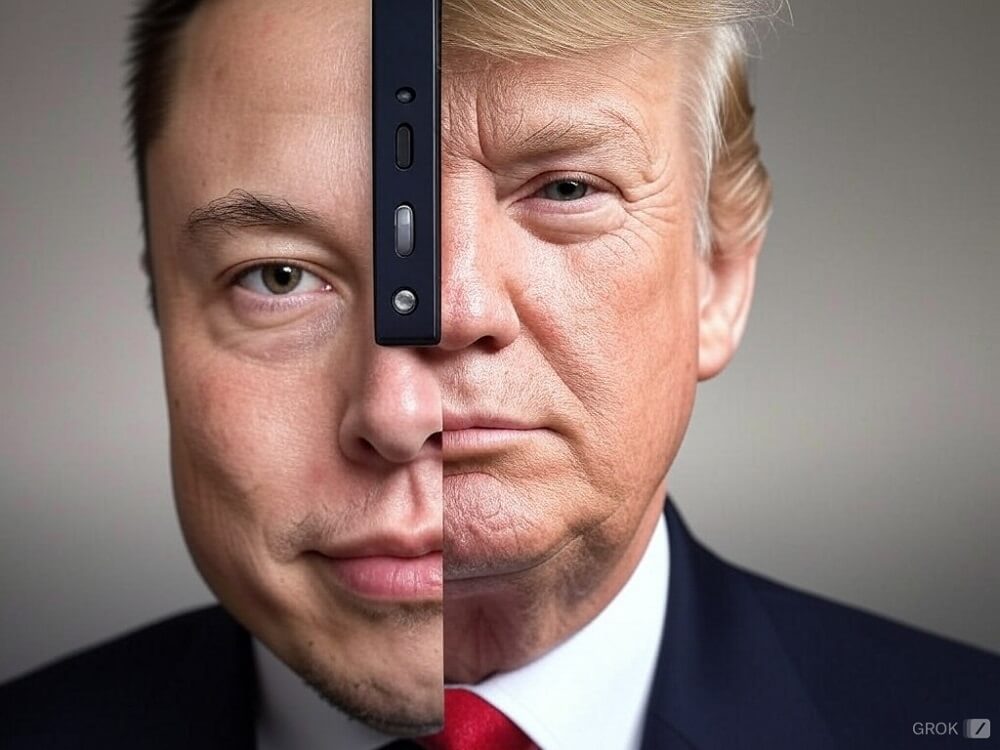Snapchat, renowned for its captivating photo and video sharing, thrives on camera access to empower your creativity. To ensure smooth functionality and seamless creation, granting Snapchat permission to access your smartphone’s camera is essential. If you’ve encountered any hitches in this regard, follow these steps to regain camera access:
Also Read : How To Clear Cache on Snapchat?
Enabling Camera Access for Snapchat on iOS:
If you’re an iPhone user and need to grant Snapchat access to your camera, here’s a straightforward guide to follow:
- Access Settings: Begin by opening your iPhone’s “Settings” app. You can recognize it by the gear-shaped icon.
- Locate Snapchat: Scroll down the list of apps until you find “Snapchat.” Tap on it to access its specific settings.
- Camera Permissions: Inside the Snapchat settings, you’ll come across various permissions options. Look for “Camera” and tap on it.
- Toggle Camera Access: On the Camera permissions screen, you’ll see a toggle switch. This switch controls the camera access for Snapchat. Toggle it to the “On” position, which is indicated by the switch turning green. This action grants Snapchat permission to use your iPhone’s camera.
- Return to Snapchat: Once you’ve toggled on camera access, exit the settings by pressing the back button or using a gesture to return to your home screen.
- Open Snapchat: Launch the Snapchat app. Now, the app will have the necessary camera access to capture and share your photos and videos seamlessly.
Enabling Camera Access for Snapchat on Android:
For Android users aiming to grant Snapchat access to their device’s camera, here’s a comprehensive guide to follow:
- Access Settings: Begin by opening the “Settings” app on your Android device. This can usually be found in your app drawer or by swiping down from the top of your screen and tapping the gear icon.
- Locate Apps: Depending on your Android version, you’ll either see “Apps” or “Apps & notifications.” Tap on the appropriate option to proceed.
- Find Snapchat: Scroll through the list of apps until you locate “Snapchat.” Tap on it to access its specific settings.
- View All Apps (if necessary): On certain versions of Android, you might need to tap on “See all <#> apps” to see a complete list of apps installed on your device.
- Access App Permissions: Within the Snapchat app settings, look for “Permissions” and tap on it.
- Camera Permission: Among the various permissions listed, find and tap on “Camera.” This will allow you to control Snapchat’s access to your device’s camera.
- Toggle Permission: You might encounter a screen with different camera-related permissions. Depending on your Android version, you could have options such as “Allow only while using the app” or “Ask every time.” Choose the option that suits your preference. Toggle the switch to the “On” position to grant Snapchat access to the camera.
- Return to Snapchat: After adjusting the camera permissions, exit the settings and return to your home screen.
- Open Snapchat: Launch the Snapchat app. Now, you should have successfully granted camera access, enabling you to capture and share photos and videos without any hindrance.
Adjusting Camera Access within Snapchat
If you prefer to modify your camera access permissions directly within the Snapchat app, follow these steps for a seamless experience:
- Access Snapchat Settings: Open the Snapchat app on your device and tap on your profile picture located in the top left corner. This will take you to your profile screen.
- Navigate to App Settings: In the top right corner of your profile screen, you’ll spot the gear icon symbolizing settings. Tap on this icon to access Snapchat’s settings.
- Access Additional Services: Within the settings menu, scroll down until you reach the “Additional Services” section. Tap on “Manage” within this section.
- Explore Permissions: Upon tapping “Manage,” you’ll find the “Permissions” menu. This is where you can adjust various permissions that Snapchat utilizes to enhance your experience.
- Enable Camera Access: Scroll through the list of permissions until you come across “Camera.” If camera access isn’t currently enabled, you’ll notice a red “Tap to Enable” button next to it.
- Adjust Permissions: Tap on the “Camera” option to delve into your phone’s settings. This action will guide you to the specific settings screen where you can enable camera access for Snapchat.
- Activate Camera Access: In your phone’s settings, toggle the switch to enable camera access for Snapchat. Once this is accomplished, you can return to the Snapchat app.
- Continue in Snapchat: Exit your phone’s settings and navigate back to the Snapchat app. You’ve now successfully granted camera access to Snapchat within the app.
Troubleshooting Camera Issues in Snapchat: Additional Steps
In the event that the previously mentioned methods haven’t resolved your camera access problem within Snapchat, there are a few additional troubleshooting steps you can take:
- Restart the App: Start by restarting the Snapchat app itself. Sometimes, a simple app restart can resolve minor glitches. Fully close the app and ensure it’s not running in the background. Then, relaunch it and check if the camera access issue is resolved.
- Clear Snapchat Cache: Navigate to your Snapchat Settings, then find the “Clear Cache” option. Tap on it and choose “Clear” or “Continue” to remove temporary files that might be causing issues.
If your camera access problem persists even after trying these steps, consider the following:
- Update Snapchat: Make sure you’re using the latest version of the Snapchat app. Outdated versions might have compatibility issues with your device’s camera.
- Restart Your Device: If restarting the app hasn’t worked, try restarting your entire device. Sometimes, a device reboot can help resolve technical glitches.
- Check for System Updates: Ensure that your device’s operating system is up to date. Sometimes, outdated software can cause conflicts with apps.
- Reinstall Snapchat: If none of the above solutions work, you might consider uninstalling and then reinstalling the Snapchat app. This can help to eliminate any persistent software-related issues.
- Contact Support: If the problem persists despite trying all these steps, reach out to Snapchat’s customer support. They might be able to provide specific guidance or insights into the issue you’re facing.